Use content filters to set boundaries on the web that’ll work across Windows 10, Xbox, and Android phones with Microsoft Family Safety installed.
Note: For content filters to work, your child will have to use Microsoft Edge and sign in with their Microsoft account.
The perfect parental control solution on Edge: Stop porn and block porn & XXX websites. Our adult website blocker is user friendly If you're looking for a proper solution to block porn, adult and other unwanted websites - You've reached the right place. Just add websites to your block list on and we’ll do the rest, we’ll even throw in some really funny images if you try and go on the sites while they’re blocked ⏰Stay Focused Extension BlockSite allows you to remove all distracting and harmful websites from your life by blocking them for you while you need to stay focused and productive. How to block websites on Microsoft Edge using the Command Prompt 1. At the bottom of your computer, in the search bar, type 'command.' Then right-click on the Command Prompt. In the menu that.
Website Blocker For Microsoft Edge
Family.microsoft.com
To set up the web and search filters, go to family.microsoft.com and sign in with your Microsoft account. Then:
Note: Turning on Filter Inappropriate Websites will block all other browsers like Google Chrome and Safari. The web and search filters will only work with Microsoft Edge.
Microsoft Edge Block All Websites
Find your child's or family member's name and select More options, then select Content Filters.
If you want to make sure your child our web and SafeSearch filter when browsing on Microsoft Edge, turn Filter Inappropriate Websites from Off to On.
If you want to always block specific sites, add their URLs under Blocked Sites.
If you want your child to only see websites you've explicitly allowed, turn on Only use allowed websites.

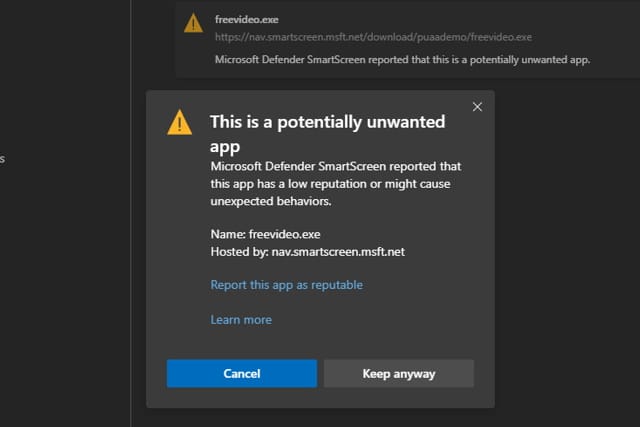

Family Safety app
1. Find your child or family member's name and tap on the Content filters card.
2. Tap on Web and search > turn on Filter inappropriate websites.
3. Now mature websites will be blocked and searches will be filtered in Bing. This feature only works in Microsoft Edge, so other browsers will be blocked on your child or family member's device.
Note: With this setting on, the following browsers will be automatically blocked: Chrome, UC Browser, Samsung Internet Browser, Firefox, VPN Free - Betternet Hotspot VPN & Private Browser, CM Browser, Dolphin Browser, Opera, Opera mini, Puffin Web Browser, Maxthon Browser, UC Browser mini, Firefox for Android Beta, Chrome Beta.
