Why OneNote prompt 'To get the most out of OneNote, move this notebook to OneDrive. Click here to move.' when open a .one file?
If you use OneNote free version ( download from onenote.com ) try to open a .one file from Windows explorer. It will prompt 'To get the most out of OneNote, move this notebook to OneDrive. Click here to move.'.
OneNote free version has limited to edit local notebooks.
If you open a local notebooks, you will find '(Read-Only)' on OneNote Window Title. You cannot edit the notebook.
You have to move these local notebooks to OneDrive to edit them.
After move the local notebooks to OneDrive, it will create a new notebook named 'Open Sections' to save these notebooks.
- First: Why OneNote Is Awesome. OneNote has been around for a decade now, and it's been.
- Get the Most Out of Your Bullet Journal With the template and the tags set up, you're ready to use OneNote as an electronic journal. Here are a few suggestions for making the most of this tool.
| EXE Addins | UWP Addins | MAC Addins |
OneNote comes with free templates to help you get started, with templates based on projects, meeting notes or lecture/course notes. You can find the templates under ‘Insert’. Record audio and video. Did you know that you can record audio and video inside OneNote? This is a great feature for meeting and can help take more accurate notes. Pros of OneNote Take various kinds of notes, in text format, audio notes, drawings, etc. Add highlights and ink annotations to get important bits to stand out. Notebooks, sections, and pages make it easy to organize your notes and navigate.
Related Documents
The Microsoft OneNote Teacher Academy is a learning path comprising four short courses introducing the use of OneNote in teaching for lesson planning, assessment and activities for learning:
- Getting Started with OneNote
- OneNote Class Notebook: A teacher’s all-in-one notebook for students
- OneNote Staff Notebook: Tools for staff collaboration
- Independent learning with math tools in OneNote
These are my notes taken as I followed the learning path, including the reflection questions and my responses.
Contents
- Getting started with OneNote
- OneNote Class Notebook: A teacher’s all-in-one notebook for students
Getting started with OneNote
The course makes use of lock-step interactive videos which step you through mouse clicks to achieve the various functions in OneNote, which at first I thought was patronising, but which actually gets you used to the interface quickly. If you’re following and feel the same thing, stick with it.
Module 1: Getting started with OneNote for Windows 10
So, the introduction tells us that OneNote is a way of “staying organised, quickly capturing ideas, and accessing information across devices”. It’s a digital notebook that seems to rely on Windows 10 - the intro video seems to assume that all participants are using that OS and steps through “how to use Windows”. The OS is different on my MacBook, so the introductory video doesn’t work well at the start, but it gets better once you start using the OneNote app.
Reflection
What aspects of organizing words does OneNote mimic? - It’s like a real notebook and helps you make little documents or pages of notes.
What are some ways you might organize your sections and pages? - into chapters or topics, maybe. Gather those into project notebooks.
What topics might be an easy place to start a notebook or section? - Course structure, syllabus, one note per week, maybe.
Module 2: Getting to know OneNote for Windows 10
OneNote is organised into pages, which can be organised in sections like the tabs in a FiloFax. It has a built-in full-text search function which I think is a very good thing for students to have - it’s one of the major reasons I turned from Learn to Moodle 3 years ago.
Items like text boxes in the pages of OneNote are drag-and-droppable, a bit like the Apple Pages app, and allow a great deal of flexibility over how the pages look. Each page is like “a digital canvas” that can accept media, images and ink (from a stylus), or embed things like YouTube videos. Items can be hyperlinked.
Audio or video feedback can be inserted into pages on the fly.
User help in the interface is available through the “lightbulb” icon, aka “Tell me”.
Reflection
What are the benefits of being able to start writing or typing anywhere on the page? - you can be creative with the flow and functionality of your resources and activities.
What are the benefits of being able to insert pictures and media anywhere on the page? - same again, creativity in making logical storyboards for learning.
Module 3: Getting the most out of OneNote for Windows 10
This module exemplified the use of digital ink, (re)organising materials and sharing work in a team using OneNote. A number of workarounds in the interface were also exercised in here, such as when you need to right-click, or use a non-obvious menu to perform aesthetic changes like page colour. There are neat functions built in for tablet users in particular, such as “ink to shape” and “ink to text” that convert your scruffy notes and scribbles into something somebody else can read. The glory of form over function!
Inserting video links will embed the video itself.
One very interesting feature is the researcher tool, which is used for pulling together web sources and their citations. I’m not sure it’s going to lead to good academic writing, but I’ll try it out to see how it works.
Reflection
How much time do teachers spend looking for files in old email threads? - none at all. Not this one, anyway, I’m better organised than that. I delete almost everything once I’ve detached the information I need.
How does OneNote’s organization save teachers time? - I’m not convinced it does, yet. I think that quick re-organisation of pages and sections is what is being referred to in this question.
What is the benefit to being able to access information from all of your devices? - you can drop your device off a bridge and not lose any information.
Module 4: Digital Ink
This section described the time-linked digital ink feature of OneNote which allows you to step forward and back through the sequence of pen strokes. A teacher can do this in a student’s notes, too, to enable them to replay, video-like, the thinking of the learner as they constructed their responses. A blog post advertises the features in the recent redesign of OneNote and it does look impressive in the use case shown in the promotional video. I particularly liked the attention that has been paid to achieving consistency across different platforms and devices:
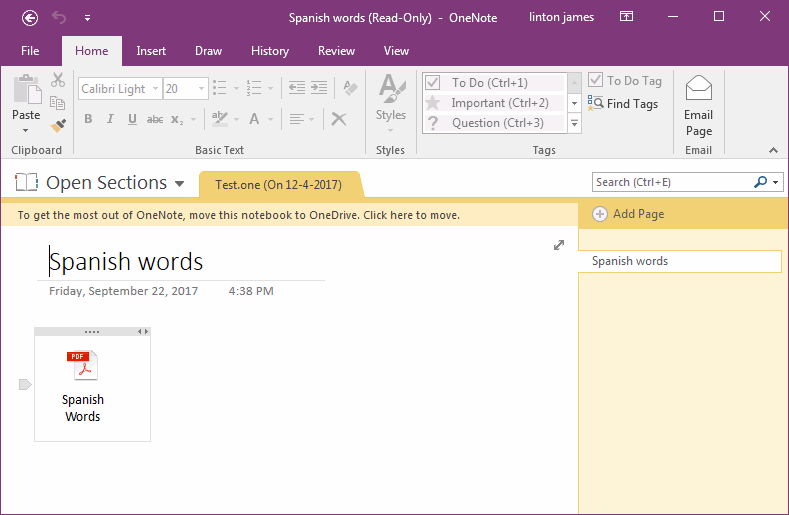
OneNote users often use a range of devices. Having a cohesive user experience across all screens makes it simple for users to jump from one device to the next.
This also helps promote consistency of experience in a learning community, enabling a common culture of understanding in collaboration.
Reflection
When would you encourage students to use the “playback” feature? - when revising previous work, or when looking at teacher feedback.
Would this be beneficial for a teacher looking at a student’s homework assignment? - of course, to uncover misconceptions.

Do you think teachers would use this as they take notes for a class or meeting? - I need to try it first, but it might enable the making of useful video tutorials for revision, or accessibility, or for students who are unable to participate live.
Trying it out
I went to my own instance of OneNote to try this playback feature out but couldn’t find it at all, which was frustrating. Nor could I find things like “ink to text”, the “tell me” lightbulb, or many of the features this course has described. Perhaps the OSX version of OneNote I am using doesn’t know about the consistency across devices this module is talking about. Further reading reveals that although they are superficially similar, there are substantial differences in the feature sets in OneNote, depending on which device you are running it on. This gives the lie to the earlier content, something I am genuinely disappointed to discover, having made a real effort to suppress my visceral, justified and hard-earned distrust of All Things Microsoft.
OneNote links tend to open not in the application but a browser window - yet another version of OneNote that doesn’t have the features described so far in this course. The ecosystem seems to be significantly varied across platforms.

The very last line of module 5:
This course covers features in the OneNote Windows 10 app. To see which features are available in other OneNote versions, visit this site: The differences in OneNote.
The list isn’t complete or accurate, for example, the replay function I was genuinely excited by, isn’t in the list. Spending more time exploring the OneNote interface created more difficulty. I tried to connect to Teams, where I have set up a team for the new cohort and those remaining from previous years, but with little success, and little help when it didn’t work:
Module 5: A content library brimming with rich resources
The last module in this “getting started” course is a collection of videos or examples of content made by other teachers (“OneNote Ninjas”). I couldn’t see how the content library worked at all, nor how it worked in teaching practice. Some clues were deducible from the end of course quiz - it seems to be a read-only resource space for learners.
Reflection
How might the Content Library be a unique place for students in your class? - in the same way perhaps, as the class cupboard is unique.
What kinds of media might you add to make your Content Library a go-to place for students? - not sure, because I couldn’t get it to work, but I would hope any digital media.
Once your Content Library is complete for one class, would it take much to alter it for next year’s class? - it depends on the class and any changes to the course but in principle, maybe just change all the dates.
The quiz
A very low bar to leap over. For example…
OneNote can locate any word on any page in any of your notebooks with the ____ function.
- Looking
- Hunt
- Search
- Where is it?
Still useful, though, because the quiz added some details that weren’t in the course content.
OneNote Class Notebook: A teacher’s all-in-one notebook for students
The course uses the same approach as the first, with interactive videos.
Module 1: Getting started with a OneNote Class Notebook
The Class Notebook is intended to help teachers deliver content, work collaboratively and provide private feedback to learners. It is described as being like a physical notebook, filing cabinet and whiteboard in one. This is achieved by providing a private notebook for each student; a content library; a teacher-only area; and a space for collaboration with students or staff.
The teacher can look at any of the student notebooks, and provide private feedback or commentary. The collaboration space allows for peer work and assessment. The content library is only writable by the teacher.

Reflection
What types of materials would be best housed in the Content Library versus the Collaboration Space? Think of a few ways to organize your Class Notebook and start by creating one section and giving it a try. - Static materials which do not require editing or annotation by students.
I created new sections within the collaboration space and content library, and even created a new section group, but cannot immediately tell how access is managed in these groups. Further investigation revealed that you cannot do this in the OneNote app: it can be done by logging in to the Microsoft OneNote website and finding Manage notebooks. I found this difficult because the browser version of my Class Notebook and the OneNote version were different (different groups, and sections not in sync). The browser interface offered connection to the notebook, which it did in the browser, but still gave me no insight into who could see my new group. The lightbulb “Tell me what you want to do” offered a very narrow scope (menu items) or a wider search using Bing (what else, when you’re in a corporate prison?) which isn’t available without acknowledging data permissions. I’m stuck in a hole within an application infrastructure which is utterly getting in the way of what I am trying to do.
Module 2: Setting up a OneNote Class Notebook
It says here, “OneNote Class Notebook can assist teachers in providing:
- Individualized instruction
- Meaningful feedback
- Rich multimedia content”
We’re getting a lot of repetition in the videos now, and more patterns emerging. Setting up a OneNote Class Notebook starts not in the app, but on (yet another different) website: Office 365. This can also be done via the MS Teams app: I set up a class notebook for the new cohort Team OK. The dialog for this task sets out the default access permissions for the Collaboration Space; Content Library; and Student Notebooks.
Once the class notebook is set up in Teams, you can open it in the OneNote app. Deleting a notebook is a completely different matter: it is ridiculously hard to do this and will take you and hour or so of Googling: different procedures are needed according your platform, Office account setup and which way the wind is blowing. I followed this set of instructions to delete the class notebook I had set up, naïvely, in the OneNote app. That didn’t work at all, because the menu selections on the website were different (there is no “Manage and Delete” option in OneNote today). I have no idea how to delete a NoteBook. I think it can be done through the online access to OneDrive, but I can’t tell if I deleted a link, or an actual item, or whether in fact it was just moved somewhere else. That situation gives me no confidence in this software suite at all. The more I learn about it, the more I dislike it. Still, we’re here now, so let’s see this through…
Reflection
In what ways would OneNote Class Notebook allow you to differentiate your instruction to various students? - by writing different things in their notebooks. By providing different materials for them in the content library.
What is it about Class Notebook that might expedite giving feedback compared to traditional paper assignments? - synchronisation. The student’s notebook is updated as soon as the teacher writes in it.
Module 3: Getting the most out of OneNote Class Notebook
It says here, “OneNote Class Notebook has many features to help teachers:
- Distribute assignments
- Write feedback
- Share with parents - a unique link”
OK, I get it. It’s like Church. Keeping saying the mantras, singing the hymns, re-stating the creed, and eventually we all are saved. The more I am sold to, the less I want to buy. I’m going straight to the reflections before watching the video this time:
Reflection
What are the advantages to verbal feedback for a student? - it seems personal, and can be nuanced in non-verbal ways through tone and gesture. It can be individual, and can be replayed (if a clip is available, which presumably it is) at different speeds for comic effect to help understanding.
What are the advantages to verbal feedback for a teacher? - it might be quicker, especially if you do it in one take. There are some very real disadvantages too, in that it can be replayed in contexts you hadn’t intended.
When might teachers use this feature? - I wouldn’t normally, unless I had a vision impaired student who preferred it, but can see why some might be tempted to try it.
Things just don’t work
I discovered more functionality glitches as I followed the “getting the most…” video. I think these are bugs, rather than poor connectivity between the various interfaces - Teams, the OneNote app, the different websites that manage the spaces, etc. Things just don’t work: it’s clunky and inconsistent in daily usage, resulting in huge time costs for the teacher. For example, in OneNote app, I found “Manage Notebooks” which popped up what looks like a browser container, where I added a teacher only space without errors. This did not add the teacher only space in the Class Notebook in the app, but it was visible in the browser. Browser and app were synching OK, because I could type in one and see the changes with less than a second of latency in the other1.
I like the idea of “distributing” a page (assignment) to all student notebooks at the same time, then being able to review all of their completed edits of their copy of that page (assignment) simply in the interface. I am not sure I can rely on that without testing it first, however, so am not intending to spend any time on this. The collaboration space idea is implemented in a difficult and weird way also: individual groups of students can be allocated to sections within that space but if a deadline passes, the entire collaboration space must be locked rather than the individual section.
I am increasingly coming to the conclusion that BlackBoard Learn might be my best option for Physics PGDE in the coming session. This is a real pity because of Learn’s deficiencies. I wonder if I will go maverick again and launch a Bookdown site as a searchable resource for my students.
Module 4: Immersive Reader and Researcher
This module provides detail on some of the accessibility features built into Class Notebook, including the Immersive Reader, which is a nice idea but again, just does not work reliably. It failed to recognise login credentials when I tried to use it the first time but I was able to get it working once I’d logged in and out a few times of the various interfaces. When it does work, it’s a screen reader - “immersive” meaning that it removes sidebars and ribbons, displaying just the text of the document you’re looking at in a large font, with a moving highlighter that follows the voice.
Researcher is a weak tool that lowers the access bar for students who need help doing basic searches for information. It seems to have been lifted, like other tools in this suite, from the main Office toolset.
Reflection - see above.
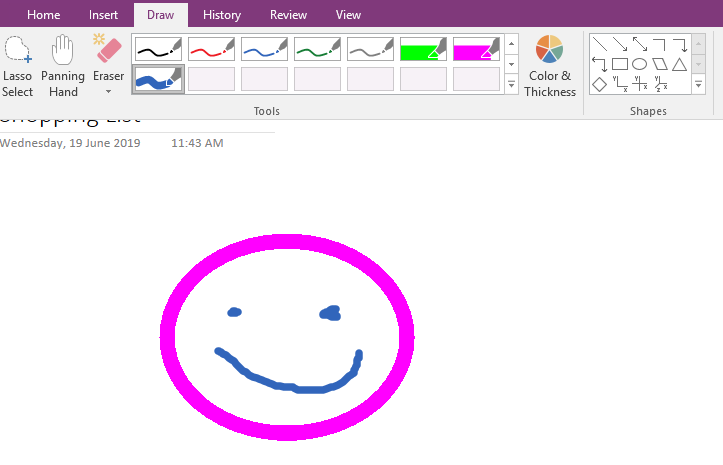
Module 5: Making Math Happen in OneNote
This module is not about learning mathematics and is definitely not about “… a virtual math tutor with OneNote”. It is just a video pitch for OneNote using children talking about glitter pens and toys in the OneNote space, and a very brief mention of “ink to math”, which doesn’t seem to exist in the app, but is available in OneNote in the browser. It’s a digital ink converter that recognises mathematical symbols.
Module 6: Accessibility in OneNote
This module is more on accessibility features and functions in OneNote - a button you can click that tells you “everything is OK” in your documents.
Module 7: Translation
Self-explanatory, this one: using the share button on any document within OneNote allows you to export it through Microsoft’s Translator application if you have it installed. I don’t because it isn’t available for OSX, and it doesn’t seem to be available in the browser version of OneNote, either.
The quiz
Best Way To Organize Onenote
Just as challenging as the last one. Earned myself a “Certified Microsoft Innovative Educator” badge for having completed 2 hours of online Microsoft Educator CPD.
Review of progress and next steps
What I have learned in the past few hours (a lot more than the two hours these two courses suggest) is that Microsoft tools are most definitely not the way forward for my hybridised teaching in the autumn. Too much time is required in trouble-shooting problems, bugs, inadequately documented differences between platforms, and design flaws. I want a piece of chalk, not a stick of cheese and some certified training in how to use it on a blackboard.
Your mileage may vary, of course: if you are fully embedded within the Redmond way of things, then good luck to you. This particular teacher is going to be innovative in other ways, and not be burdened by having to work this difficult software. Class Notebook is not going tomay not2 feature in my teaching.
I completed the rest of the OneNote Teacher Academy learning path (without taking notes, digital or otherwise) and earned my badge.
My transcript is available here.
Footnotes
Getting The Most Out Of Onenote Windows 10
Later, I got this to work by signing out in the OneNote app, connecting to the University VPN, signing in to the university’s EASE authorisation (in the browser), and then restarting the OneNote app, and signing in (to Office 365) in the app. That is just such a ridiculous waste of time messing around trying to figure out why it doesn’t work, only to have it suddenly behave itself at the point of launching the laptop out the window. For reasons of mental wellbeing, I am heading back to avoiding Microsoft software as far as I possibly can. Life is just too short for this nonsense. ↩
Sarah Clark, a Biology Teacher in Fife, tweeted a response to this article when it was cross-posted to ScotEduBlogs:
We have found that OneNote has been working very well on our classrooms. We have had some sync issues but these are usually fixed by a quick sign out/sign in. Kids have found it easy to use, agree some features not available on Mac. Would encourage @cullaloe to have a play
— Sarah Clark (@Sfm36) July 1, 2020OK, Sarah. Thank you for your comment and encouragement. I wonder if all of the difficulties I have been having with OneNote have been related to authorisation and that this “quick sign out/sign in” is just one of the habits to develop when using this toolset. It does indicate fragility in the system but perhaps it’s one of those ways of working people have to adopt. I’ll take another look, perhaps. ↩
Onenote Power User Tips
