You sure can. Sky Go supports Airplay from your iPhone, iPad or the browser extension on your Mac. At this stage Sky Go will only be supporting airplay to Apple TV HD - 4th Gen and Apple TV 4K - the latest Gen.
- Make sure your Apple TV & device are on the same wireless network
- Go to your TV and select the source your Apple TV is plugged into
- Select a show/movie on your Sky Go app and press play
- Press the Airplay icon in the bottom right of the Sky Go video controls.
Whatever you chose to play should now be on the big screen!
To get Sky Go on your big screen via Chromecast support, you'll need to open the latest Sky Go app on your iPad or iPhone and make sure you have a Chromecast which is Generation 3 or Ultra.
At the top right of the app, you'll see the Chromecast icon which looks like a little TV. Select the icon. If you aren't already, you'll be prompted to connect to your Chromecast. Once connected, choose the TV show or movie you want to watch, press play and you should see Sky Go on your big screen!
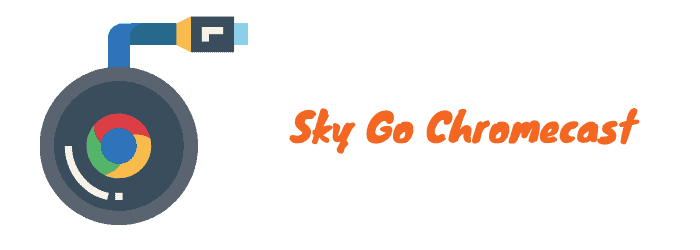
Sky Q customers can use their next-generation satellite set-top box as a Google ChromeCast. For those who don't know, Google's hugely-successful ChromeCasts plug into the HDMI port of your HD TV. Sky Go is available for MAC, Windows, Xbox, PlayStation, iPhone and iPad. Sky Go app doesn’t support Chromecast and hence, you can’t cast it directly from the app. But you can still mirror your phone or use the web version of Sky Go and cast it using Chrome. It turns out, Sky Q customers can use their next-gen satellite box as a Google ChromeCast. Typically a Google ChromeCast will plug into the HDMI port of your HD TV and allows owners to beam video content direct from your smartphone, tablet or computer web browser to the big screen in your house. Few know it, but we can see SkyGo on Chromecast and enjoy movies, sporting events and shows on-demand without having to see the content on a smartphone or on a PC. We have two procedures to see SkyGo on Chromecast: in we will use two web browser to send the streaming on the TV, in the second we will see how to take advantage of a smartphone or tablet along with the app SkyGo for Android. You can only cast Sky Go to Chromecast in New Zealand, using the latest version of the Sky Go app with a Chromecast Generation 3 or Ultra. Currently casting to Chromecast is not available in the UK and other regions. Casting Sky Go to Chromecast in the UK In the UK, casting Sky Go to Chromecast is currently not officially supported.
In this post, we will discuss everything you need to know about Chromecast Virgin TV Go to your TV. Let’s get started!
Virgin Media is quite popular for its cellular, broadband, and pay-TV services in the United Kingdom. Alongside Sky and BT, Virgin Media is one of the largest competitive television providers in the British market, with millions of digital cable subscribers.
Similar to Sky and BT, Virgin Media also offers a complimentary online live TV and on-demand service named Virgin TV Go. It gives you access to 80+ channels (including the ones from Sky) and thousands of on-demand TV shows, movies, and box sets. All you need is an active Virgin TV subscription and stable Wi-Fi or cellular connectivity to access the service on the go.
If you are a Virgin TV subscriber, then you probably have known about this app before. It’s excellent for watching live TV channels and on-demand content on your smartphone or tablet when you are not at home. But, what about streaming the same content on a bigger screen? Is it possible to cast Virgin TV Go streams to a Chromecast?
In this guide, you will find the answers to your questions about Virgin TV Go and whether you can cast the streams on a Chromecast device or not.
Contents
Can you Chromecast Virgin TV Go Content?
Sadly, the Virgin TV Go app doesn’t officially support the casting feature, which means you won’t be able to watch your favorite channels and on-demand shows on a bigger screen over Chromecast or any other media streaming players.
The real reason behind the exclusion of the casting feature is streaming rights and licensing agreements with third-party networks, which is a common practice for dozens of other streaming services in the UK, such as Sky Go.
However, there’s a reliable workaround to this issue, and you can rely on it to watch Virgin TV Go on your television over Chromecast. It isn’t the best option in terms of intuitiveness and stream quality, but it still is the only viable method you can follow to cast content from the Virgin TV Go app to a Chromecast device.
Cast Virgin TV Go to Chromecast from a PC / Laptop
The Virgin TV Go app is available for Android, iOS, and Windows 10 devices. If you want to cast Virgin TV content to a Chromecast device, then you will require to have Windows 10 installed on your PC or laptop.
Assuming that you use Windows 10 on a daily basis, click this link to the Microsoft Store and download the Virgin TV Go app on your computer. You must log in to the app with your Virgin Media account.
Since the Virgin TV Go app doesn’t officially support Chromecast, you will also need Google Chrome for the alternative process to work. You can install it on your PC or laptop from google.com/chrome.
Before you proceed to follow the steps below, confirm that your Chromecast device and PC/laptop is connected to the same Wi-Fi hotspot or LAN connection. Otherwise, the process won’t work at all. The process goes as follows:
- First, open up a fresh Chrome window, then launch the Virgin TV Go app on your PC or laptop.
- Log in with your Virgin Media account if you haven’t already done it before.
- Once you are logged in, choose your preferred live TV channel or on-demand content to playback in the Virgin TV Go app, then go back to the Chrome window.
- Next, click the vertical three-dot menu icon at the right end of the navigation bar and choose the Cast… option from the drop-down list.
- Now select Sources in the following window and choose Cast desktop from the options.
- Finally, click the name of your Chromecast device in the list click Share to cast the desktop screen over to your TV.
If the steps have been followed correctly, then you should be able to see the entire desktop on your TV over a Chromecast connection. You can then minimize the Chrome window and return to the Virgin TV Go app to stream your favorite live TV channels and binge-watch box sets on your big screen.
In case the playback is choppy or showing artifacts, make sure that your devices are getting the best possible connectivity in your home network. To watch Virgin TV Go streams smoothly at the highest quality possible, you will need a minimum of 10Mb/s internet bandwidth to spare. Also, keep your expectations low as this workaround isn’t guaranteed to deliver optimal video and sound quality in most instances.
If the Virgin TV Go app for Windows 10 doesn’t work for you, then you can also visit virgintvgo.virginmedia.com (web version of Virgin TV Go) from Chrome and repeat the steps once again.
Alternative Method: Use HDMI to watch Virgin TV Go on your TV
If you already own a PC or laptop, then you shouldn’t really bother following all the steps above to cast the desktop screen to your Chromecast device for watching Virgin TV Go’s live and on-demand content, unless you don’t have any other choice.
Most desktops and laptops come with an HDMI port, and so do all the TVs and monitors from the last decade. You can buy an HDMI cable for cheap and connect your computer directly to your TV. It provides not only better image quality than Chromecast streams but also passes uncompressed audio to your TV through the same interface. It’s also reliable and mostly a plug-and-play solution.
If you want to use your smartphone to watch Virgin TV Go to TV, then your options are quite limited. Due to the DRM restrictions on the Android version of the Virgin TV Go app, mirroring the streams on the Chromecast will only show a blank screen.
The same goes for iPhones, albeit it requires users to install third-party apps just to mirror the iOS screen on a Chromecast device, adding extra problems on top.
However, many users had luck with using Samsung DeX, which is a feature found on Samsung’s mid-range and flagship devices. With Samsung DeX, you get a full-view desktop interface when you connect a supported Samsung device to a TV or monitor using a USB-C to HDMI adapter.
If you have a DeX-compatible Samsung device, then you can get the Virgin TV Go app working in DeX mode and stream the content directly on a bigger screen.
However, note that you won’t be able to use your Samsung phone normally when using Virgin TV Go in DeX mode, as it has to be connected to the USB-C to HDMI adapter for the rest of the streaming session.
Related –How to Chromecast BT Sport to TV
Watching Virgin TV Go on TV: What’s the Best Option?
As we mentioned it several times in this guide, Chromecast isn’t officially supported by the Virgin TV Go app for several reasons. While you can follow our workaround to get Virgin TV Go streams mirrored to a Chromecast, it’s best if you use an HDMI cable instead to connect your computer to your TV for the same purpose.
Compared to the Chromecast solution, it offers marginally better video and audio quality, zero latency and lip-sync issues, and saves you from the hassle of network troubleshooting.
Go To Chromecast
In case Virgin Media decides to add Chromecast support to their Virgin TV Go app in the near future, we definitely will update this guide with newer information.
