IWinSoft CD/DVD Label Maker for Mac is a full-feature, easy to use, powerful CD and DVD Label Software for Mac OS X lets you make great-looking labels for CDs and DVDs labels, covers, jewel cases. Oct 16, 2012 - iWinSoft CD/DVD Label Maker for Mac is a professional, easy to use, powerful CD and DVD labeler for Mac OS X lets you make great-looking CDs and DVDs labels, covers, jewel cases, case inserts and more. See more ideas about dvd label, case insert, label maker.
Please review the list of common questions below. If you are not able to find your answer here or elsewhere on our website, feel free to drop us an email. Your comments and suggestions for future improvements to CD Label Software are also welcomed.
For Mac Os version some of the CD label maker software is “exPressIt”, “Mac CD/DVD label maker”, “iWinSoft CD Label Maker”, “Disc Cover”, “Mac Label Maker” and “Labelist”. Most popular CD Label Maker for 2016 is CD DVD Label Maker.
Q. Is your program compatible with macOS Catalina ?A. Yes, The latest version of iWinSoft CD Label Maker is fully compatible with macOS 10.15 Catalina.
Q. How to add text to my label?
- IWinSoft Label Maker Help.
- Is a leader in innovative and easy to use software developer dedicating to the development and distribution of Barcode Generator and CD Label Maker. Provides you complete bar code and label design and printing solution.
A. To add text to your label, please select the Text tool from the tools area,
and either click on your label to create a new text box, or click the existing object (rectangle, oval). When the text insertion bar will appears, start typing text.
Q. How do I import my own pictures to CD label?
A. You just need to add a rectangular or oval item to your label, and then you can import pictures. ( Just use the Import Clipart menu option from File menu).
If you want to use your own picture stored on your disk as a backround for your label, click on the Background tab, then use File > Import Clipart menu option to add your picture to the label.
Q. How to remove Object box outline?

A. Please select your text box, and then use the Object>Object Info menu option. The correspondence panel will be shown on the window. select the object properties tab, and uncheck the Border check box.
Q. How to make the object with transparent?
A. Please use the Object Information palette for making your object with text transparent. Just click on the graphics settings icon in the palette to open the graphic appropriate tab, and uncheck the Fill check box. The object will be transparent. See Screenshot
Q. The background image does not line up when printing.
A. Please use CD/DVD Label Maker panel in the Print dialog box to adjust your printer alignment. Click here to view screenshot
Q. How to calibrate my printer? I don't know how to determine the settings in Print Dialogue.
A. the measurements are in inches.
Just print on the label first in the plain paper, then compare the result with the Avery or whatever else paper you are going to use. If there are any differences in labels locations, measure them, and make the appropriate settings in the print dialog box.
Q. What label types does CD/DVD Label Maker Support?
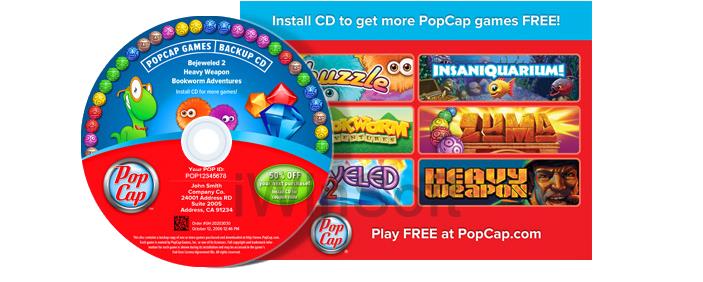
A. Go to our Supported labels & CD jewel case list to see the latest list. We're always adding new paper stocks support.
Q. The label sheets have 2 labels per page. How can I print 2 different labels one sheet at one time?
A. Just uncheck the Draw By Type check box. which separates labels of one type when unchecked.
Q. Where I can purchase the paper designed to print these labels on?
A. We don't sell any label paper, but we support lots of different kinds, so you can find something at your local computer or consumer electronics store, or even general retailers. Of course, there are lots of places to buy label paper online, too, including Amazon.com.
Q. How to only print one label per page? It keeps printing both CD labels when I only need one!
A. To specify the label to be printed, make the selection from the page preview on the left bottom of the iWinSoft CD Label Maker window. Clicking on a label makes it gray, which means that it's excluded from the printing. One more clicking on the same label makes it printable again.
Q. How to delete unwanted templates (layouts)?
A. To remove a template, just click it's upper right corner. This will remove the template from the templates list.
Q. How to import my playlists from iTunes ?
A. You just need to add a rectangular item to your label. as you see, the Tracks popup appears on the toolbar. select the iTunes, make the settings in the dialog box, click 'OK'.
See our instructions for import tracks from Itunes.
Q. The option to “Import Tracks from …” iTunes etc. is still grayed out. How to fix this?
A. Import Tracks tool appears on the top of the window when an oval or rectangular object is selected.
Q. When I try to import tracks from iTunes, it says 'iTunes is not initialized'. How to fix this?
A. Go into iTunes Preferences, Advanced -> Check 'Share iTunes Library XML with other applications' and then start iWinSoft CD Label Maker again.
Q. I'm trying to import a photo from my iPhoto library to use on the DVD label. How can I do this?
A. You need just click the file menu option > Import Clipart menu option. and then you need to go to the bottom of the left hand selection screen. Under 'Media' Is a tab for photos. This will takes you to iPhoto where you can import the photos.
Q. I've lost my registration code, Can you resend it?
A. Yes, we can send your registration code to the email address you registered with. Please contact support@iwinsoft.com to ask for it to be resent. Please include your order ID and email address in your email.
Q. What printers are supported?
A. iWinsoft Mac CD Label Software will work with any Mac-compatible printer.
Note: Direct CD/DVD printing capabilities are compatible with Epson printers.
Q. is there a way to direct to disc printing on the HP Printers?
A. iWinsoft is not compatible with Direct printing to DVD on the HP Printers. However, if you choose the Epson Format and put in the correct offsets it will work.
Here are the steps to make iWinsoft print to an HP Printer.
- Use Standard Format for Epson 960 Full Coverage.
- Under Page Set-up Select
a. Format For: HP PhotoSmart C390a Series
b. Paper Size: CD/DVD 120 mm - On the Menu Select File and then Print.
- Select Printer: HP PhotoSmart
- Under CD/DVD Label Maker Set the Calibration as follows:
Horiz: -0.42 / Vert: -0.15 - Paper Type/Quality: HP Inkjet Printable CD/DVD
- Insert CD/DVD into holder and put in printer up to the green line.
- Click Go or OK.
IWinSoft CD Label Maker
Q. Does your program support on direct to disk printing using a Canon printer?A. If you choose the Canon Format and put in the correct offsets it will work. You can try the following steps:
- Create your disc label using the desirable Canon label format, and use the Print menu option.
- Leave the Destination popup menu to be set to the PAPER option, and select your Canon Printer Popup, then click the Print button.
- Select Quality and Media tab in the printer dialog box, then set the Media Type to Printable Disc.
Q. Do I need to re-registration after I re-install the software?
A. No, you don't have to re-enter your registration info. Our software will memory your registration status.

Q: In scrolling through the standard formats, while there are a lot of Epson formats I could not find one for the Epson Artisan printer. Which would you recommend?
A: You can try to use Standard Format for Epson 960 Full Coverage.
Q. I need to reinstall your CD label software. Where can I download it from?
A. You can download the latest version of CD Label Maker from our website at :
https://www.iwinsoft.com/cd-dvd-label-maker/
Q. Registration code Error.
A. please try copy and paste to enter your registration code (to avoid mistyping it).
 Q. What is the difference between an unregistered version and the registered version?
Q. What is the difference between an unregistered version and the registered version?A. The unregistered version differs from the activated one by the 'Demo Version' on the printout. All the other functionality is the same. Registering gets rid of 'Demo Version'.
If you can't find the answer you need in the FAQs, please contact us, our support team will answer your email as quickly as possible!
Sales Team: sales@iwinsoft.com
Technical support: support@iwinsoft.com
User Comments:
Iwinsoft Barcode Maker For Mac
'Great! I really appreciate the good service and the nice cd label software your guys offered. I will recommend to others.'Iwinsoft Cd&dvd Label Maker
Thank you for a wonderful CD label software. Thank you for your help. It was very prompt and helpful. -- LovellHow To Make Cd Labels
