Remote Raspberry Pi 's desktop Via AnyDesk(Thai ver.) หลังจากทางเราเคยแนะนำการ Remote Raspberry Pi ผ่าน Internet ด้วย Team Viewer. While TeamViewer being the topmost choice, Anydesk also provides a good alternative since it is free. In case you are banned by TeamViewer for some reason, try Anydesk. On Raspberry’s web browser, open Anydesk Get Anydesk for Raspberry Pi page. Click on Download Now button under Download Anydesk. Install AnyDesk. Once the download is done, run the command below to instal AnyDesk. Install AnyDesk in Ubuntu Server Raspberry PI 4 image via Terminal. Anydesk on Raspberry Pi 4 Ubuntu Desktop 20.10? I seem to be having trouble figuring out the correct version of Anydesk for this system. Ubuntu has released a 64 bit LTS for Raspberry Pi 4 (and there is a 64 bit Pi OS beta around also), and I tried the Pi version and Linux version, but neither decided to work ok for me. หากท่านอยากสนับสนุนเรา CMDev Channel ท่านสามารถช่วยเราได้ เพียงแค่แวะเข้าไป.
One of the best ways to access the Raspberry Pi over a network on your PC is by remote access- commonly referred to as Remote Desktop Access. There are several applications that you can use to get Remote Desktop Access. They include Team viewer, AnyDesk, VNC, Windows Remote Desktop, and many more.
For this particular post, we will look at how to set up a VNC server on your Raspberry Pi. To make it more interesting, we will do that remotely over an SSH connection. If you have a monitor setup, execute the commands on Pi’s Terminal.
A VNC (Virtual Network Computing) is a desktop sharing system that enables you to connect remotely to another computer. It makes use of the Frame Buffer protocol (RFB), which allows you to transmit the keyboard and mouse events from your PC (thin client) to the remote computer (thick client), which relays back the graphical-screen updates.
Installing VNC Server on Raspberry Pi
With that necessary background information, let’s dive in and get started.
Step 1. Login remotely to your Pi via SSH
If you have not yet enabled SSH on your Pi, read our post on connecting to Wi-Fi and allowing SSH without the monitor on Raspberry. To connect via SSH, you will need to know your Raspberry’s IP-address. You can log in to your router and list the connected devices. Once done, execute the command below on your PC. If you are on Linux, use the Terminal, Windows users can opt for Putty.
Alternatively, if you don’t have access to the router, use the commands below:
Note: In the above commands pi is my user account, while raspberry is the hostname. In case you are using different names, then replace them accordingly.
Remotely access Pi
Step 2. Update your Raspberry Pi
Once you establish a successful SSH connection, you will notice the Terminal prompt change to your Pi’s user and hostname. Execute the commands below to get the latest updates.
Install Anydesk On Raspberry Pi
Step 3. Enable VNC
By default, the VNC server is disabled on Raspberry. To enable it, execute the command below:
raspi-config
A window will pop-up on your Terminal, Select the option Interfacing Options. Use the Arrow keys to scroll between the different options.
On the window that appears, select VNC and hit Enter.
Enable VNC
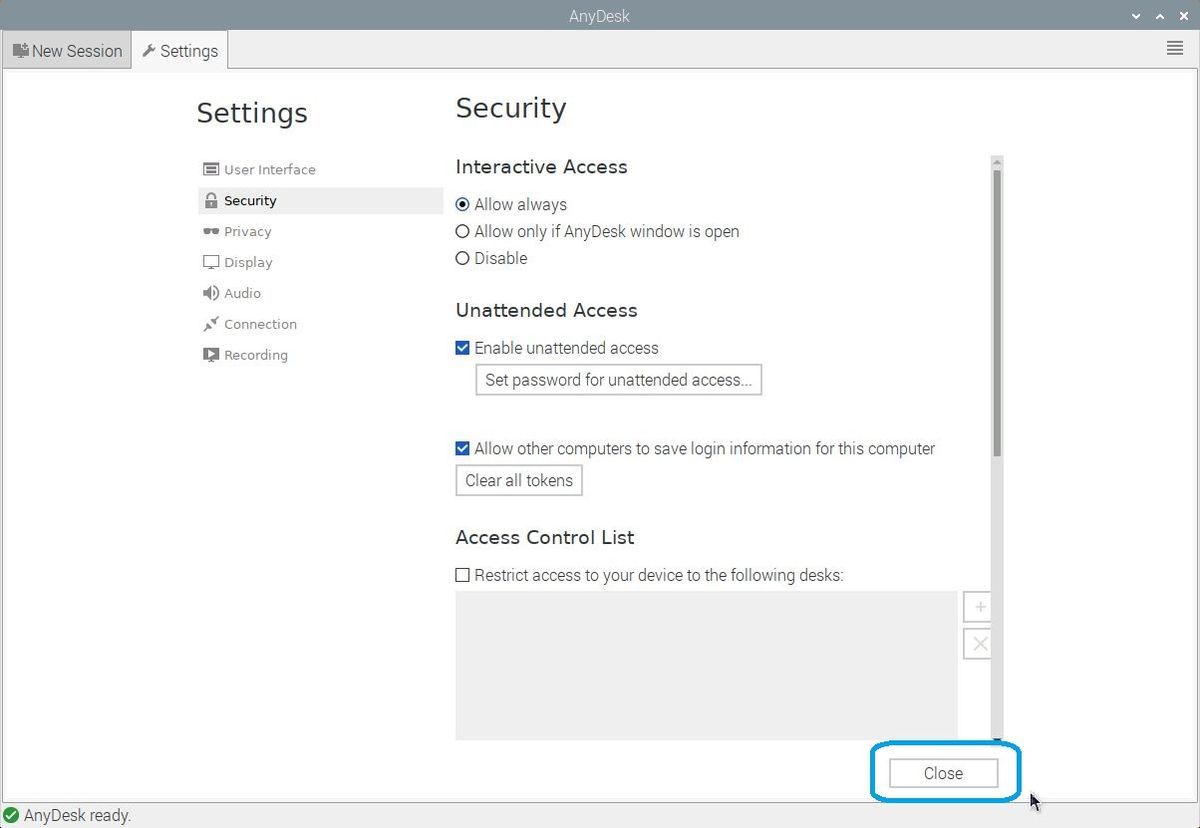
You will get a prompt on whether you want to enable VNC, select Yes, and hit Enter.
Now, we have our VNC server setup. However, we will need to change the default screen resolution; otherwise, you will get the error “Cannot currently show the desktop” on your VNC client.
Step 4. Change the Default Screen resolution.
Install Anydesk Software
Execute the raspi-config command again if you had closed the graphical pop-up screen.
Select Display Options and hit Enter.
Display Options

On the next screen that appears, select Resolution and press Enter.
Select the screen resolution you want to use from the options below. The default is (1024×768). Press Enter when done.
Default Resolution
You will get a prompt to reboot your Raspberry; select yes.
Step 5. Connect over VNC
Anydesk For Pc
Now that we have enabled the VNC server on our Pi, we can access it from our PC. First, we will need to install a VNC client application that will communicate with the VNC server. You can use some of the available VNC client applications, including VNC Connect, Remmina, TigerVNC, Vinagre, TightVNC, etc. This post will use VNC Viewer installed on my Ubuntu Linux system.
Launch the VNC viewer application and enter the Raspberry’s IP-address to connect. You will see a pop-up window where you will be required to enter the Username and Password of your Raspberry Pi. Press Ok.
If the credentials are correct, you should see your Raspberry Graphical Desktop.
VNC Viewer
Congratulations! you have set up a VNC connection for your Raspberry successfully. In case you have any trouble carrying out any of the Steps described above, feel free to leave a comment below.

Anydesk Raspberry Pi Install Wifi
Raspberry Pi is a low-cost and compact single-board computer as small as size of your palm. Though not powerful enough to perform complex jobs, it is still capable of serving purposes of academic study, hobbyist interest, and very light-weight multi-purpose server.
Once we finished install Raspbian OS on Raspberry Pi, if you like to connect to Raspberry Pi to demo students on how to do something or to control your Raspberry server remotely, then the popular remote desktop software tools listed below are your options:
Teamviewer
#1. On Raspberry’s web browser, open TeamViewer for Linux page and scroll down to TeamViewer Host section.
#2. Click on armv7 32bit under Debian, Ubuntu, Raspbian to download TeamViewer.
#3. Once TeamViewer is downloaded, find the package and run it.
#4. Confirm installation by entering admin’s username and password. Following that, there will be a TeamViewer License Agreement.
#5. Once installation completed, run TeamViewer 14 Host from Internet/TeamViewer 14 Host.
#6. Upon launching TeamViewer, click on Grant easy access button to proceed TeamViewer ID assignment. This assignment enables you to manage remote desktop connection within your TeamViewer account. Of course, you can skip this and go straight to #9 on making remote desktop connection in the old fashion way of entering TeamViewer ID and password.
#7. Assign the TeamViewer host on Raspberry Pi to your TeamViewer ID. If you do not have an account, then click on Create account to sign up and get one.
#8. Check email that is associated with your TeamViewer account. Click on Add to trusted devices to proceed adding PC, from which you want to connect to Raspberry Pi.
#9. On Raspberry Pi, TeamViewer is displaying a TeamViewer ID. Also, for security reason, create a connection password in Options/Security page.
Anydesk Arm64
#10. Enter TeamViewer’s ID on Raspberry Pi on another PC and click on Connect to proceed.
#11. Now, we can connect to Raspberry Pi via TeamViewer remote desktop.
From the beginning till the end, there is no hassle and everything is as smooth as it gets. It is highly recommended.
Advertisement
Anydesk
While TeamViewer being the topmost choice, Anydesk also provides a good alternative since it is free. In case you are banned by TeamViewer for some reason, try Anydesk.
#1. On Raspberry’s web browser, open Anydesk Get Anydesk for Raspberry Pi page.
#2. Click on Download Now button under Download Anydesk.
#3. Once Anydesk is downloaded, find the package and run it.
#4. Confirm installation by entering admin’s username and password.
#5. Run Anydesk from submenu of Internet.

#6. Upon launch, Anydesk is in its standby mode.
#7. In Settings/Security, set password for unattended access.
#8. On another Anydesk client machine, enter Raspberry Pi’s Anydesk ID and password. Then, click on “play” button.
#9. Anydesk remote desktop session established.
Anydesk Raspberry Pi Install Python
Comparing with Raspberry Pi’s built-in VNC, I prefer using TeamViewer or Anydesk because it is faster and UI is more intuitive. With such remote desktop software, remote desktop session will be a lot easier. Then, what is next? Let’s remotely install and configure ownCloud or configure NextCloud server so we can sync contacts, calendar and tasks wherever we go.
