- Defragment your hard drive. In Windows, open the 'Start' menu and navigate to 'Accessories.' Scroll down to 'System Tools' and click 'Disk Defragmenter.' Select your hard drive from the list (if Windows has not automatically done so), then click 'Defragment' to begin the process.
- For more information, switch to the Performance tab. In the Memory section, you'll see a chart of your RAM usage over time. Click Open Resource Monitor at the bottom and you can get further details on its Memory tab. The chart at the bottom will show you how much RAM you have free.
Note
All Computers require free memory to run faster and operate efficiently. The amount of free random access memory or RAM, virtual memory or virtual RAM (made up of free hard drive space called page file) and Graphics Memory can affect the performance of your PC dramatically. There are however certain tips and tricks to free up or create more memory.
Office 365 ProPlus is being renamed to Microsoft 365 Apps for enterprise. For more information about this change, read this blog post.
Symptoms
After you upgrade to Microsoft Office 2013/2016/Office 365, you experience one or more of the following symptoms:
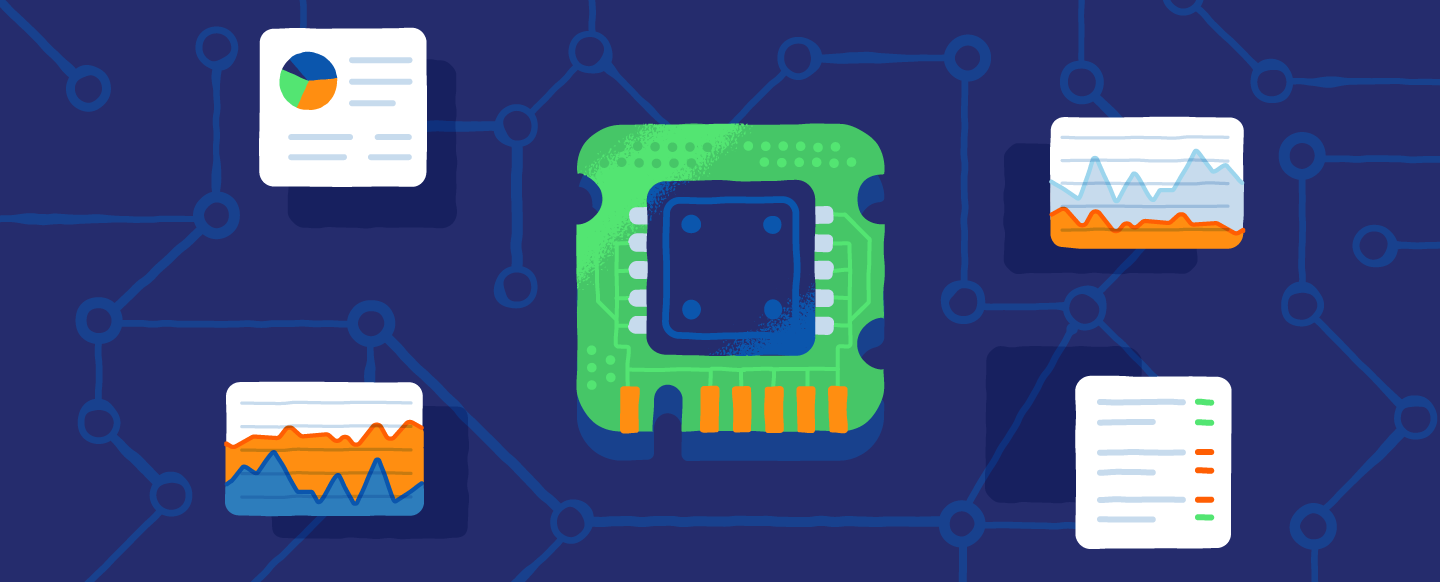
The computer uses more memory when you open multiple Microsoft Excel 2013 workbooks, save Excel workbooks, or make calculations in Excel workbooks.
You can no longer open as many Excel workbooks in the same instance as you could before you upgraded to Excel 2013/2016.
When you insert columns in an Excel workbook, you receive an error about available memory.
When you are working with an Excel spreadsheet, you receive the following error message:
Cause
Starting in Excel 2013, improvements were made that require more system resources than earlier versions required. This article identifies areas in Excel workbooks that use lots of memory and describes how you can make your workbook files work more efficiently.
For more information about the changes that we made in Excel 2013, see Memory Usage in the 32-bit edition of Excel 2013.
Resolution
To resolve this issue, use the following methods in the order in which they are presented. If the one of these methods does not help, move on to the next method.
Note
Many Excel workbooks have several issues that can problems. After you eliminate these issues, your workbook will run more smoothly.
Formatting considerations
Formatting can cause Excel workbooks to become so large that they do not work correctly. Frequently, Excel hangs or crashes because of formatting issues.
Method 1: Eliminate excessive formatting
Excessive formatting in an Excel workbook can cause the file to grow and can cause poor performance. Formatting would be considered excessive if you formatted whole columns or rows with color or borders. This problem also occurs when formatting requires data to be copied or imported from webpages or databases. To eliminate excess formatting, use the format cleaner add-in that is available in Clean excess cell formatting on a worksheet.
If you continue to experience issues after you eliminate excess formatting, move on to method 2.
Method 2: Remove unused styles
You can use styles to standardize the formats that you use throughout workbooks. When cells are copied from one workbook to another, their styles are also copied. These styles continue to make the file grow and may eventually cause the 'Too many different cell formats' error message in Excel when you save back to older file versions.
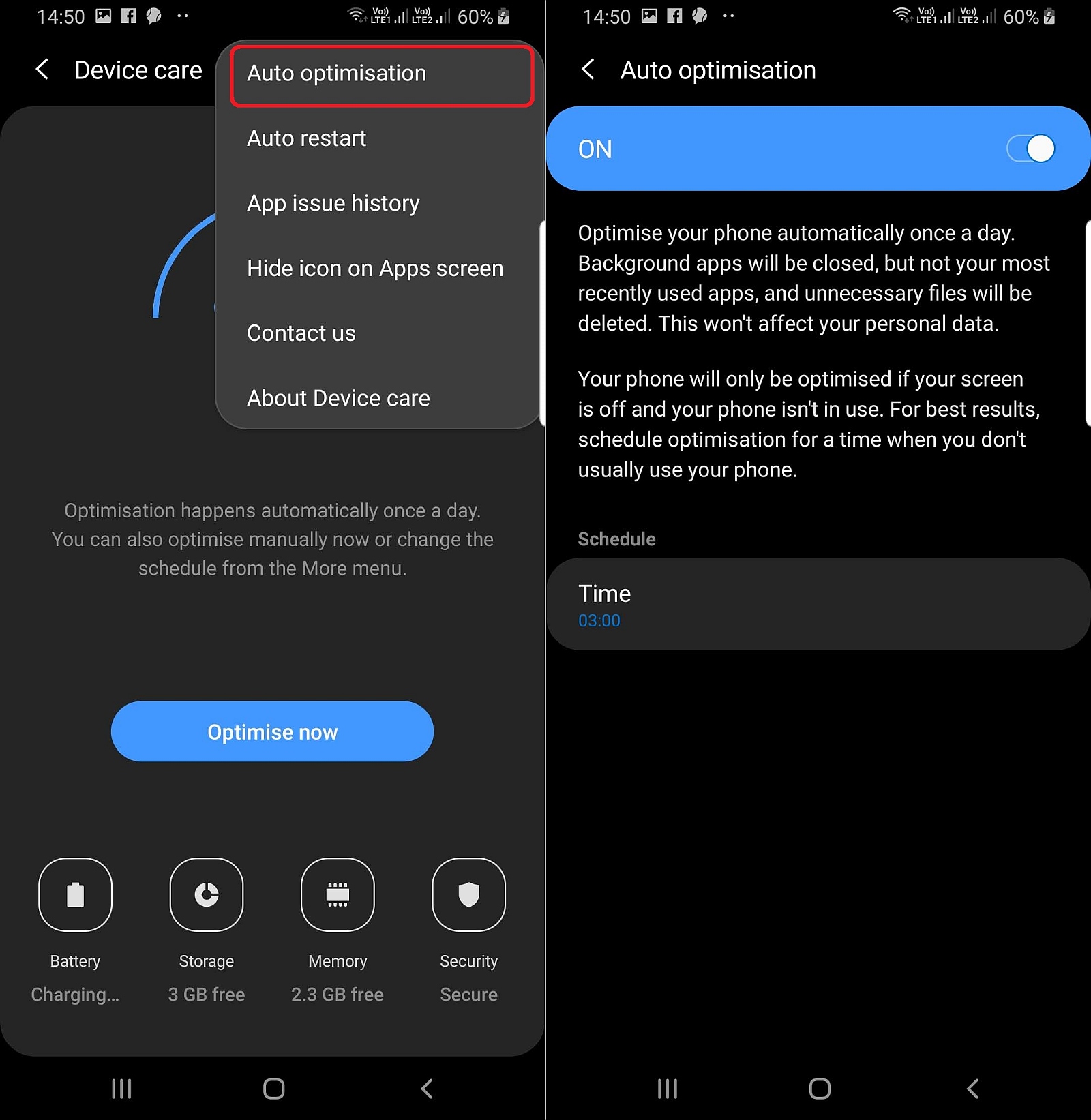
Many utilities are available that remove unused styles. As long as you are using an XML-based Excel workbook (that is, an .xlsx file or an. xlsm file), you can use the style cleaner tool. You can find this tool here.
If you continue to experience issues after you remove any unused styles, move on to method 3.
Method 3: Remove shapes
Adding lots of shapes in a spreadsheet also requires lots of memory. A shape is defined as any object that sits on the Excel grid. Some examples are as follows:
- Charts
- Drawing shapes
- Comments
- Clip art
- SmartArt
- Pictures
- WordArt
Frequently, these objects are copied from webpages or other worksheets and are hidden or are sitting on one another. Frequently, the user is unaware that they are present.
To check for shapes, follow these steps:
- On the Home Ribbon, click Find and Select, and then click Selection Pane.
- Click The Shapes on this Sheet. Shapes are displayed in the list.
- Remove any unwanted shapes. (The eye icon indicates whether the shape is visible.)
- Repeat steps 1 through 3 for each worksheet.
If you continue to experience issues after you remove shapes, you should examine considerations that are not related to formatting.
Method 4: Remove conditional formatting
Conditional formatting can cause the file to grow. This occurs when the conditional formatting in the file is corrupted. You can remove the conditional formatting, as a test to see if the problem is with corruption in the formatting. To remove conditional formatting, follow these steps:
- Save a backup of the file.
- On the Home Ribbon, click Conditional Formatting.
- Clear rules from the whole worksheet.
- Follow steps 2 and 3 for each worksheet in the workbook.
- Save the workbook by using a different name.
- See if the problem is resolved.
If removing conditional formatting resolves the issue, you can open the original workbook, remove conditional formatting, and then reapply it.
Problem remains?
If none of these methods work, you may consider moving to a 64-bit version of Excel, breaking your problem workbook into different workbooks, or contacting Support for additional troubleshooting.
Calculation considerations
In addition to formatting, calculations can also cause crashing and hanging in Excel.
Method 1: Open the workbook in the latest version of Excel
Opening an Excel workbook for the first time in a new version of Excel may take a long time if the workbook contains lots of calculations. To open the workbook for the first time, Excel has to recalculate the workbook and verify the values in the workbook. For more information, see the following articles:

If the file continues to open slowly after Excel recalculates the file completely and you save the file, move on to method 2.
Method 2: Formulas
Look through your workbook and examine the kinds of formulas that you are using. Some formulas take lots of memory. These include the following array formulas:
- LOOKUP
- INDIRECT
- OFFSETS
- INDEX
- MATCH
It's fine to use them. However, be aware of the ranges that you are referencing.
Formulas that reference whole columns could cause poor performance in .xlsx files. The grid size grew from 65,536 rows to 1,048,576 rows and from 256 (IV) columns to 16,384 (XFD) columns. A popular way to create formulas, although not a best practice, was to reference whole columns. If you were referencing just one column in the old version, you were including only 65,536 cells. In the new version, you're referencing more than 1 million columns.
Assume that you have the following VLOOKUP:
In Excel 2003 and earlier versions, this VLOOKUP was referencing a whole row that included only 655,560 cells (10 columns x 65,536 rows). However, with the new, larger grid, the same formula references almost 10.5 million cells (10 columns x 1,048,576 rows = 10,485,760).
This is fixed in Office 2016/365 version 1708 16.0.8431.2079 and later. For information on how to update Office, please see Install Office updates.
For earlier versions of Office you may need to reconstruct your formulas to reference only those cells that are required for your formulas.
Note
Check your defined names to make sure that you don't have other formulas that reference whole columns or rows.
How Do You Free Up Memory On Imac
Note
This scenario will also occur if you use whole rows.
If you continue experience issues after you change your formulas to refer only to cells that are being used, move on to method 3.
Method 3: Calculating across workbooks
Limit the formulas that are doing the calculations across workbooks. This is important for two reasons:
- You are trying to open the file over the network.
- Excel is trying to calculate large amounts of data.
Instead of doing calculations across networks, contain the formula in one workbook, and then create a simple link from one workbook to another.
If you continue to experience the issue after you change your formulas to refer only to cells instead of calculating across workbooks, move on to method 4.
Method 4: Volatile functions
Limit the use of the volatile functions in a workbook. You do not have to have hundreds of cells that use the TODAY or NOW function. If you have to have the current date and time in your spreadsheet, use the function one time, and then reference the function through a defined name of a link.
If you continue to experience the issue after you limit your volatile formulas, move on to method 5.
Method 5: Array formulas
Array formulas are powerful. But they must be used correctly. It is important not to add more cells to your array than you must have. When a cell in your array has a formula that requires calculation, calculation occurs for all cells that are referenced in that formula.
For more information about how arrays work, please see Excel 2010 Performance: Tips for Optimizing Performance Obstructions.
If you continue to experience the issue after you update your array formulas, move on to method 6.
Method 6: Defined names
Defined names are used to reference cells and formulas throughout the workbook to add a 'friendly name' to your formulas. You should check for any defined names that link to other workbooks or temporary Internet files. Typically, these links are unnecessary and slow down the opening of an Excel workbook.
You can use the Name Manager tool to view hidden defined names that you can't see in the Excel interface. This tool enables you to view and delete the defined names that you don't need.
If Excel continues to crash and hang after you remove any unnecessary defined names, move on to method 7.
Method 7: Links and hyperlinks
Excel's power is in its ability to bring in live data from other spreadsheets. Take an inventory of the file and the external files to which it is linking. Excel doesn't have a limit on how many Excel workbooks can be linked, although there are several issues that you can encounter. Test the file without the links to determine whether the issue is in this file or in one of the linked files.
Moving on
These are the most common issues that cause hanging and crashing in Excel. If you are still experiencing crashing and hanging in Excel, you should consider opening a support ticket with Microsoft.
More Information
If none of these methods made a difference, you should consider either moving to a 64-bit version of Excel or breaking your problem workbook into different workbooks.
Random access memory, or RAM, is the short-term or operating memory on your personal computer, and it is accountable for how the PC runs. As you continue to use your Windows PC, the available RAM (Random Access Memory) decreases. This happens as you install new programs, download applications, keep some unused files or create new files. Over time, your computer begins to slow down. Programs take longer time to launch and in the worst scenarios your computer runs into errors.
Such slow-running PCs are frustrating, and misused RAM is a key culprit why computers become sluggish. With a few simple troubleshooting steps and guidelines, you can free up RAM space and improve your computer's performance. Read below to know such steps:
Uninstall the installed Programs
The RAM decreases as you install new programs on your computer; the more you install the programs the slower it will become. For everything appears on your computer takes up a certain amount of system resources. Over time, your computer gets more and more slowly, the boot time extends, and all programs take longer to launch. Hence, to get rid of this, just uninstall all the programs that are not needed keep only the required programs.
For this just follow the below steps:
- Click Windows Start button -> Control Panel -> Locate the programs you are no longer use -> Double-click Add or Remove Programs-> follow the instructions to uninstall the programs.
- After this just remove the delete the setup files of those uninstalled programs For this go to Start -> Program Files -> locate the uninstalled programs just delete them and empty the recycle bin.
Uninstall invalid and corrupt registry entries
Installing new applications will create new registry entries, even after uninstalling the programs will not remove its registries; they might remain where they've been stored. Over time, your computer will turn into mess. So remember to cleanup registry entries when you uninstall a program.
Click Windows Start button -> Click Run ->Type- regedit -> press enter to launch the Registry Editor -> Locate the uninstalled application -> Right-click on it and select Delete

Clear Windows Cache (Internet files)
As you open new site or pages on your internet browser, the address and other login information will be saved in a temporary files and Browser history to facilitate easy access when you need it the next time. However, this would even lead to unnecessary cache memory and hence needs to be removed.
- In control Panel, locate the Internet Options icon Double-click on it. Under “Temporary Internet Files” click Delete files and then “OK” to confirm. Once all files have been deleted, exit Control Panel.
- Open the browser, click on the Settings option and select History and now just select “Clear Browsing History” this will remove all the history and even free up the cache
- Click the “Start” button -> enter .tmp in the search field. You will find a list of temp files, browse through them and delete all unnecessary .tmp files.
Clear Junk files, temporary desktop files, log files etc...
As and when you use your system, your RAM memory will filled with some unused old files and other junk files. Hence one has to get rid of such files. For this you can use the Windows default tool called “Disk Cleanup”. Follow the steps mentioned below:
- Go to Start -> Programs -> Accessories -> System Tools ->Disk Cleanup
- Under Disk Cleanup tab and you will find many categories check on the following: Temporary Internet Files, Recycle Bin, Temporary Remote Desktop Files, Offline Files, Temporary Files, Compress Old Files and Setup Log Files.
- Now click the “More Options” tab and under “System Restore” hit the “Cleanup” button. (It removes all the System Restore points except the most recent one)
- Click the Disk Cleanup and click OK
How Do You Free Up Memory On Apple Watch
This will delete all the unnecessary files on your Windows system and free up your RAM. Now your PC is free from unwanted programs and files, thus increases PC performance. Didn't you feel this as a lengthy procedure and requires extra care and time. Instead you can just make use of the Remo Privacy Cleaner software that will do this for you in just one single click. This tool can quickly uninstalls all the programs, removes internet cache and temporary files, erases the junk files, log files etc. Thus with one tool you can perform all the above steps in just a single click.
