- Backblaze Time Machine Backup System
- Backblaze Time Machine Backup Camera
- Backblaze Time Machine Backup Software
- Backblaze Time Machine Backup
Last year my friend had to deliver some distressing news to his wife. The external hard drive on which he had been storing their family photos failed. The problem had started a few weeks earlier when his wife mentioned that the hard drive was making some strange noises. My friend had planned on backing up the disk to DVD but being a busy IT manager he just never got around to it.
At that time I remember thinking smugly to myself, if only he had a Mac with Time Machine he would have been protected. I realized later on that I was wrong. I use Time Machine to backup three of the household Macs to Time Capsule once a day. This protects my data should the local hard drive fail but I lose ALL of my backups if the Time Capsule disk fails. I wanted a backup system that was more robust; one from which I could survive a local disk and local network storage failure. That’s where Backblaze comes in.
Backblaze is a cloud based service that backs up everything on your computer except your operating system, applications, and temporary files. The service costs $5/month ($50/year) and provides three methods to recover your data. You can download your files from the Backblaze web site, order them delivered to you on DVD ($99, 4GB max) or for a $189 fee Backblaze will deliver your files on a 500GB Western Digital external USB hard drive. The 500GB seems quite reasonable to me considering that I now have 74GB of data (70GB of photos, 4GB of documents) stored on Backblaze.

At that time I remember thinking smugly to myself, if only he had a Mac with Time Machine he would have been protected. I realized later on that I was wrong. I use Time Machine to backup three of the household Macs to Time Capsule once a day. This protects my data should the local hard drive fail but I lose ALL of my backups if the Time Capsule. Veeam backups via Tiger Bridge to Backblaze B2 is the most economical, reliable way to ensure 3-2-1 compliance for all Veeam users without deploying any new backup infrastructure. Recover to the cloud with Backblaze Compute Partners.
Backblaze Time Machine Backup System
Time Machine is awesome, but saving files to single physical hard drive is, well, not safe at all. So, I guess, what I need is to back up Time Machine's backup to a cloud and make sure that my files are being stored in more than one copy in different locations. Then possibility of losing files is too insignificant to bother ever. When you set up Time Machine, your Mac wants to use an entire external drive exclusively for backups. Here’s how you can get around that and use a Time Machine drive both for backups and file storage. Using a 2 TB external drive for Time Machine backups of a Mac with a 128 GB solid-state drive doesn’t make much sense.
After registering for the service I downloaded and installed the Mac version of the Backblaze client. The Mac client is Intel only. Backblaze also offers a client for Windows XP, Vista and Windows 7.
One of the first things I did was setup the frequency of backups. By default, Backblaze simply backs up all the time so you don’t have to remember. But if you wish, you can schedule Backblaze to backup at a convenient time (like the middle of the night) or only when you click “Backup Now”. I chose the “Continuously” option. I take a lot of photos during the summer and I find myself emptying the SD card from my Nikon at least once a week.

Backblaze will backup any USB or Firewire drive I have attached to my computer as long as I leave the external hard drive attached to my computer all the time. It was simple to add my 500 GB G-Drive Q Firewire HD to the backup queue. Good thing too, since this is where I keep my digital photos.
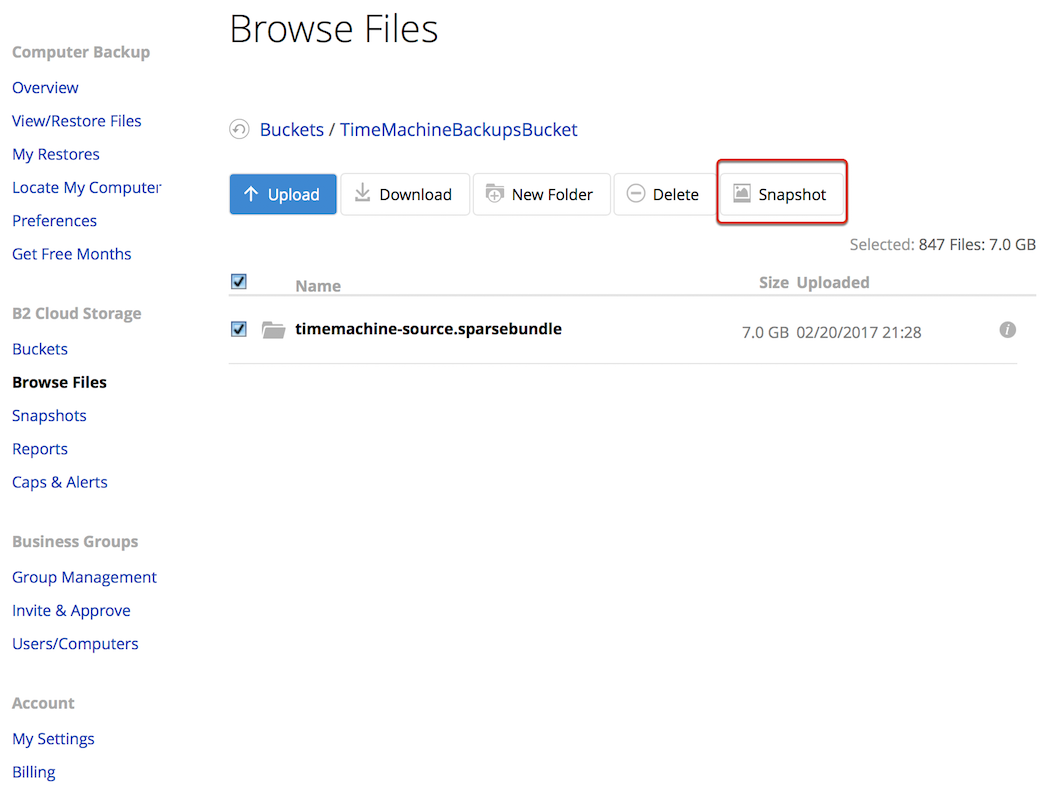
To prevent users from abusing the service network (NAS) drives, Time Machine drives , remotely mounted computers or volumes, or shared volumes do not get backed up.
From the setting screen the user can also set options to control how much local network bandwidth is dedicated to backup as alerts for failed incomplete backups.
By default Backblaze backups everything on the main hard drive except for applications and the operating system. It also does not backup files over 4GB. Backblaze claims that most users do not create files larger than 4GB. I can’t disagree with that and they do make an except for iPhoto library files.
I don’t really need every user folder to be backed-up. My iPhoto library are stored respectively in the Photos and Documents folders on the externally drive. Unfortunately the mechanism that Backblaze uses to mange what gets backed-up and what doesn’t is not easy. I had to explicitly exclude all the folders that I did not want backed-up — on both the local and external drive. If you have more than one user on the local machine this can take considerable time.
The Backblaze console provides a fair amount of reporting including how much storage each type of file will use and which files are scheduled for backup. This was an eye opener for me. I did not realize how large my iPhoto library had grown. A drive failure would surely be a painful experience.
I’ve been using the Backblaze service and software for just a few weeks and so far I have no had any problems. Of course, the true test of service is how easy it is to service a hard drive failure. Knowing that I can rebuild my machine and recover all my files with a single click gives me piece of mind.
Backblaze Time Machine Backup Camera

Related
Time Machine is a simple and generally effective way to make an ongoing archive of a Mac’s files and folder structure. But it’s only a single copy of your data. The same goes for third-party apps that can clone a drive (make an exact duplicate) or make incremental archives that let you retrieve a snapshot of the current state of a volume or older versions of files that have been modified. These packages include Arq, Carbon Copy Cloner, ChronoSync, and SuperDuper!, as well as many others.
That single, on-site copy is a problem. It’s why I’ve recommended for many years that people also use a cloud-based backup service that has robust encryption. My current top pick for home use for price, performance, and encryption options is Backblaze, but Carbonite and iDrive are also contenders depending on the features you need. CrashPlan’s makers, Code42 Software, shut down its personal backup offering, but has an option for small-to-medium-sized businesses that some people transitioned to.
Now you might think that on top of that belt and suspenders (Time Machine or a local copy plus cloud archives), you should back up your Time Machine volume to an online cloud service too. This would give you the best of both worlds, right? An Apple-native Time Machine volume you could restore via macOS’s deep support, and an extra copy of your data. And you’d have three extra copies (albeit across just two locations) of the same data.
Backblaze Time Machine Backup Software
Unfortunately, it doesn’t play out in practice. Backblaze specifically omits any volume that’s marked as a Time Machine backup, while Carbonite discourages it and Code42 explains the drawback. iDrive is rather neutral on the matter. Some of this is business model: Backblaze includes unlimited storage as does CrashPlan, while Carbonite and iDrive have maximum storage amounts and options to purchase more.
The issue with Time Machine and onlne backup
The primary issue is that Time Machine uses a special kind of alias, called a hard link, to create complete snapshots for each point in time that a backup operation happens. That omits making a fresh copy of any file that remains the same between those bakcups. These hard links can appear multiple times in a volume, but all refer to a single file.
It’s clever, but it only works within a single volume. If you back up files from that volume using file-based archiving software, hard links are copied each time they appear. (This also makes it difficult to copy a Time Machine backup from one volume to another without bloating the size.)
Code42 tested how quickly Time Machine archives grew with a 53GB volume on a Mac. Over a week, that Mac’s Time Machine backup reached 63GB. However, CrashPlan’s archive grew to 303.5GB. If you have caps or throttles on your broadband data upload, Time Machine backups can easily push you over, too, for this reason.
You can wind up with a compounded problem: If your Time Machine volume contains other data besides the Time Machine container, some of the cloud archiving services won’t back up that non-Time Machine data! (This column was prompted by a reader who hit that issue with Backblaze.)

Here’s some strategies on how to enhance and solve these situations:
Segregate your Time Machine backup. Use Disk Utility to add a new partition (HFS+) or volume within a container (APFS) to the drive that contains your Time Machine backup. APFS is easier than HFS+ in this regard, because a new volume in a container shares all available space, giving you flexibility. Once split, move your non-Time Machine data to the new volume or partition, and then you can have the cloud service back up that data.
Backblaze Time Machine Backup
Rotate Time Machine backups off site. I recommend using disk encryption for backup drives (Control-click the drive and choose the Encryption item), because at rest a macOS-encrypted volume is extremely secure. That can avoid you worrying about the drive being stolen or examined when you’re not around. macOS can automatically back up to multiple Time Machine destinations if they’re connected at once, but it will also catch up destinations that you plug back in after they’re removed. Put one in safe-deposit box—though the New York Times warns that’s not as secure as we thought—or at another location to which you have regular access.
Add a clone to your mix. Time Machine works best in my experience and opinion as an archive—retrieving older or deleted versions of individual files or the contents of folders—than for restoring a drive. It’s also great for migrating from one Mac to another. With external drives so inexpensive, add one that uses one of the packages mentioned earlier that can clone the contents of your startup drive. These all offer “smart” updates, so that only files that need to be replaced or deleted on the clone are modified each time it runs. I have a nightly clone on my desktop computer, and a weekly one for my laptop.
This Mac 911 article is in response to a question submitted by Macworld reader Jaxn.
Ask Mac 911
We’ve compiled a list of the questions we get asked most frequently along with answers and links to columns: read our super FAQ to see if your question is covered. If not, we’re always looking for new problems to solve! Email yours to mac911@macworld.com including screen captures as appropriate, and whether you want your full name used. Every question won’t be answered, we don’t reply to email, and we cannot provide direct troubleshooting advice.
