Download Cisco AnyConnect for Windows 10 32/64 Bit. Install Cisco AnyConnect for Windows 10 the latest version of 2020 free and 100% safe with complete settings on your Windows PC from appwinlatest.com
Software Name: Cisco AnyConnect
Version: Latest
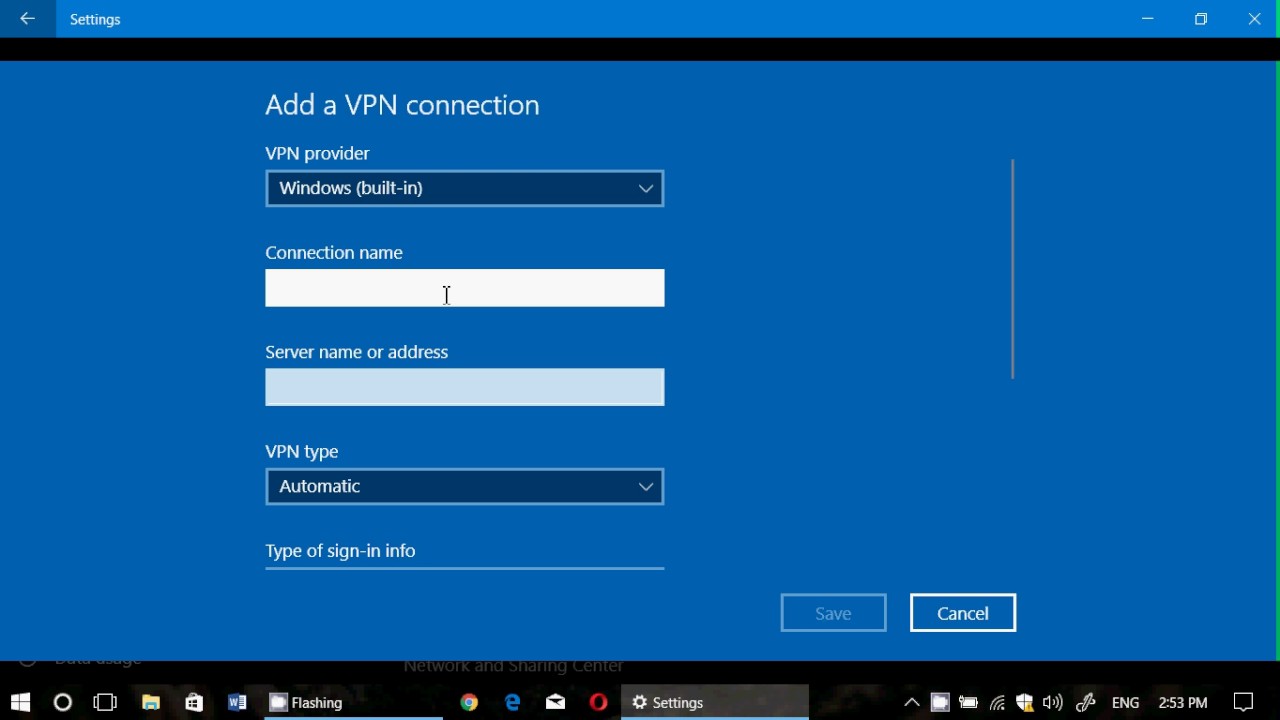
File Size: 10 Mb

License: Free Trial
Cisco AnyConnect Login (Windows 10) – Start Before Login 1. Press Ctrl+Alt+Delete to unlock the computer. After clicking OK at the next screen, click the Cisco AnyConnect icon located at the lower-right corner. Note: You must have an internet connection. This tutorial goes through the process to uninstall the Cisco AnyConnect for Windows VPN client. Please note: These instructions are for Windows 10 OS, but the process is similar for older Windows operating systems. Open the Cisco AnyConnect Client by clicking the logo in the taskbar on the bottom right. Click the Settings Icon. Select the Statistics tab. Cisco AnyConnect Secure Mobility Client provides this through a mobility centric cross-platform application. It provides a VPN and encrypted web connection for any device.
Developer: Cisco
Update: 2019-08-24
Cisco AnyConnect for PC windows 10 Features
- Download Cisco AnyConnect for Free and 100 Safe!
- Software with the latest download version of Cisco AnyConnect!
- Works on all versions of Windows
- User choice!
- Easy to use
- And this is a very helpful and useful application
Review Cisco AnyConnect for Windows 10
Cisco AnyConnect for Windows 10 is not just ordinary software, it is more than just an industry that connects VPN client connectivity. Csico Anyconnect protects your company’s resources through one agent. It empowers your employees to work from anywhere and at any time, on a company laptop or personal mobile device. AnyConnect simplifies secure end-point access and provides the security needed to help maintain the security and safety of your organization
How to Download and Install Cisco AnyConnect on PC windows 10
Please note and remember well: You must first download and install the program only from trusted publishers and retail websites.
- First, open your favorite Web browser on your PC, you can use Safari or another browser that is your favorite.
- Then Download Cisco AnyConnect installation
- Select Save to download the program. Most antivirus programs such as Windows Defender will automatically scan for virus programs during the download.
• If you choose Save, your program download file will be saved in your Downloads folder.
• Or, if you choose to Save as, you can choose where to save it, such as on your desktop or PC. - After downloading Cisco AnyConnect is complete, mask to the download folder and double-click the .exe file to run the Installation process
- Then follow the installation instructions that appear on your desktop until it’s finished
- Now, Cisco AnyConnect icon will appear on your Desktop PC after the installation is complete
- Click the icon to run the application to your Windows 10 PC
- And enjoy the application!
How to fix Cisco AnyConnect installer failed
If you experience “installation failure or error” complete the steps we provide below:
Cisco Anyconnect Windows 10 2004
- Disable anti-virus or firewall first before you run Cisco AnyConnect.
- Run apps as administrator by right-clicking on the Cisco AnyConnect application then selecting “Run as Administrator”
- If you placed the Cisco AnyConnect installation
- Folder on the local drive C: Windows or C: Program files, try moving to another folder first.
- Cisco AnyConnect sometimes cannot be run if installed into a folder path that is too long. move Cisco AnyConnect folder to a higher hierarchy. Then justify the application as an administrator.
How to Remove Cisco AnyConnect on Pc
- Click on “Control Panel”
- Under Programs, click the Uninstall link.
- Then select the application you want to delete,
- Name the software ” Cisco AnyConnect”
- And then right-click, then select Uninstall from the menu options that
- Appear on your Desktop.
- Click “Yes” to confirm the deletion and finish
Disclaimer
Cisco AnyConnect for windows 10 – This Cisco AnyConnect for app installation file is not hosted at all on our Server. Every time you view and then click the “Download” link on this page of our website, the file will be directly downloaded at the source of the owner (official site). Cisco AnyConnect is a Windows application developed by Inc. We are not directly affiliated with them. All trademarks, registered trademarks, product names, and business names or logos discussed herein are the property of their respective owners. We are obedient to the DMCA and are happy to work with you.
If you are still experiencing difficulties on how to set up Cisco AnyConnect for windows 10 you can ask the comments column that we have provided. Thank you for visiting our website, if our article is very useful, please share with your friends.
Installing the VPN Client
- Download the AnyConnect VPN client for Windows. Note: If you're using Microsoft Edge, the program will download as a 'sys_attachment.do' file. You will need to rename the file to 'sys_attachment.msi'
- If you have the Windows Surface Pro X tablet with an ARM-based processor, you should download the AnyConnect VPN client for ARM64.
- Click Run on the Open File – Security Warning dialog box.
- Click Next in the Cisco AnyConnect Secure Mobility Client Setup dialog box, then follow the steps to complete the installation. NOTE: We recommend you un-check everything (Web Security, Umbrella, etc) except for the VPN and the Diagnostic and Reporting Tool (DART). This will give you a minimal install. The other features are not supported so there's no need to install them.
Cisco Anyconnect Windows 10 Home
Starting the VPN Client
- Go to Start->Programs->Cisco->Cisco AnyConnect Secure Mobility Client to launch the program.
- Enter vpn.uci.edu in the Ready toConnect to field, then press the Connect button.
- Select your desired connection profile from the Group drop-down menu:
- UCIFULL – Route all traffic through the UCI VPN.
- IMPORTANT: Use UCIFULL when accessing Library resources.
- UCI – Route only campus traffic through the UCI VPN. All other traffic goes through your normal Internet provider.
- UCIFULL – Route all traffic through the UCI VPN.
- Enter your UCInetID and password, then click OK.
- A banner window will appear. Click Accept to close that window. You are now connected!

Disconnecting the VPN Client
When you are finished using the VPN, remember to disconnect.
- Right-click the AnyConnect client icon located in the system tray near the bottom right corner of your screen.
- Select Quit.
